領収書がなくても確定申告した方が得!って事で前回の続きです
申告する上での設定
今回は実際に入力していくので、収入などを下記のように設定したいと思います
昨年度は2社から報酬をもらい
支払金額(売上高)の合計は200万(源泉徴収金額 ¥204,200)
国民健康保険 加入(年間¥135,723)
国民年金 加入(年間¥198,480)
生命保険をひとつ加入
独身でひとり暮らし
物販の販売等ではなく仕事を請負で受けて報酬を貰って生活している
このサイト全般ではありますが、基本的には物販の販売で利益を得ている人向けではなく請負で報酬を受けているフリーランスを主軸に解説しています(そもそも物販販売では領収書など帳簿をつけないと申告が難しいので、帳簿を含むものは後日解説します)
主流は公式サイトで申告書作成
税務署に申告書を取りに行って……なんて言うのはもう大昔の話!
現在は公式サイトでポチポチ打ち込むだけで申告書ができちゃうんです!まじで
という事で公式ページを開いてみましょう
作成開始
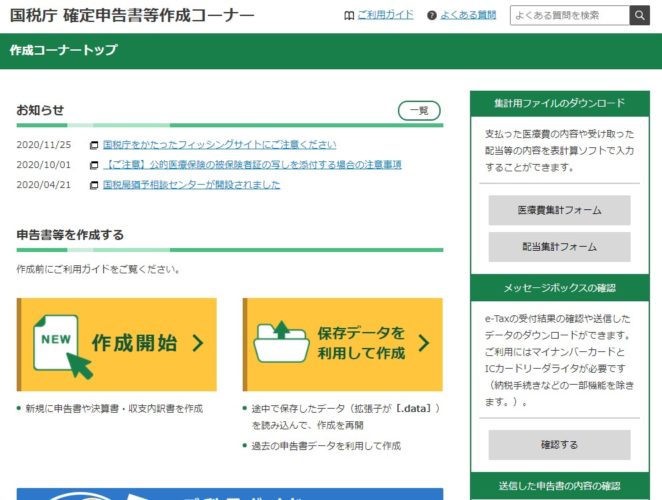
サイトにアクセスすると、このような画面になると思いますので、『作成開始』をクリックします
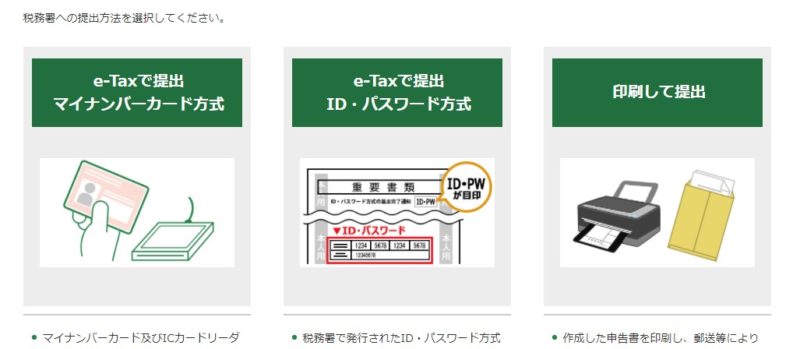
本来は真ん中の『e-taxで提出 ID・パスワード方式』が一番良いと思いますが、マイナンバーカードとカードリーダーがなければ税務署に行かないとID・パスワードが発行できないようなので、今回は『印刷して提出』を選択します
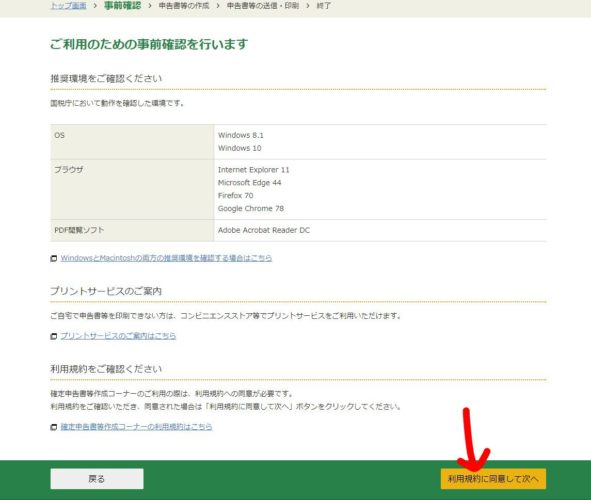
こんな画面が出てくるので利用規約を読んでから(勿論私は読んでませんが)『利用規約に同意して次へ』をクリック
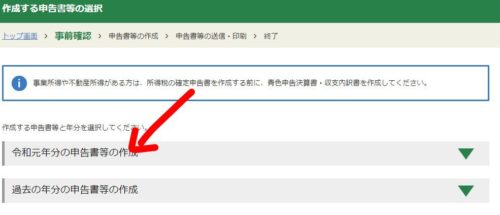
次に作成する申告書等と年分を選択します。これは昨年度分を申告するので、過去ではない方を選びます。
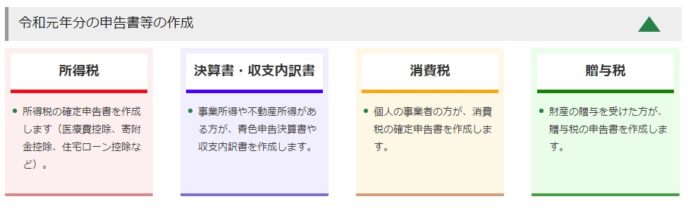
帯を押すとこのような画面が開きます
「事業所得や不動産所得がある方は、所得税の確定申告書を作成する前に、青色申告決算書・収支内訳書を作成してください。」なんて書いてありますが、どんな時でも基本的には収支内訳書から作るべきです。
という事で『決算書・収支内訳書』をクリック
収支内訳書の作成
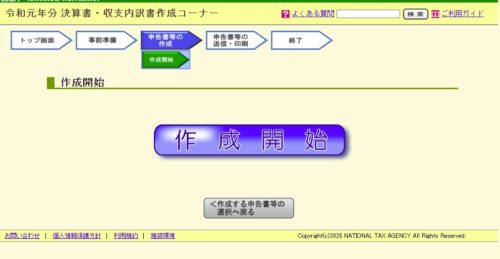
なんかボタンのデザインが10年以上前な感じ(笑)がしますが『作成開始』をクリック
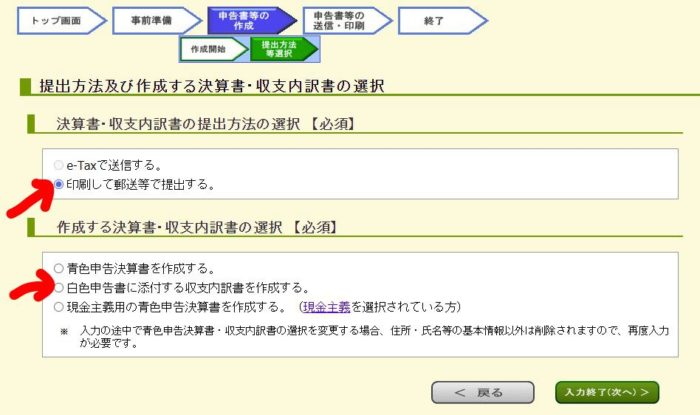
まず『印刷して郵送等で提出する』(おそらく既にチェック済み)にチェックして
『白色申告書に添付する収支内訳書を作成する。』にチェックを入れて『入力終了(次へ)』をクリック
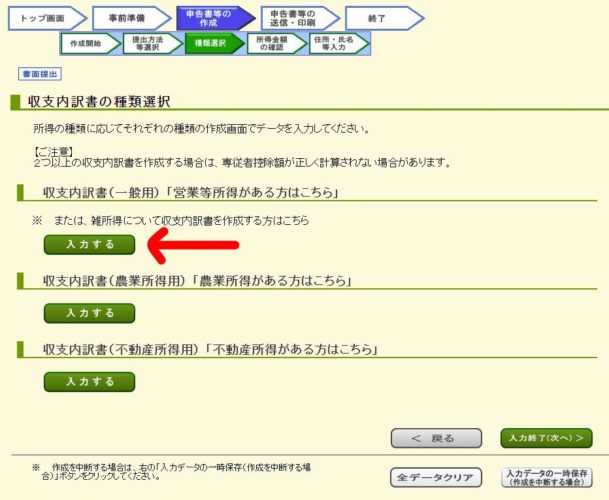
【収支内訳書の種類選択】では、ここでは一般的なフリーランスを想定していますので、『収支内訳書(一般用) 「営業等所得がある方はこちら」』の下の『入力する』ボタンをクリック
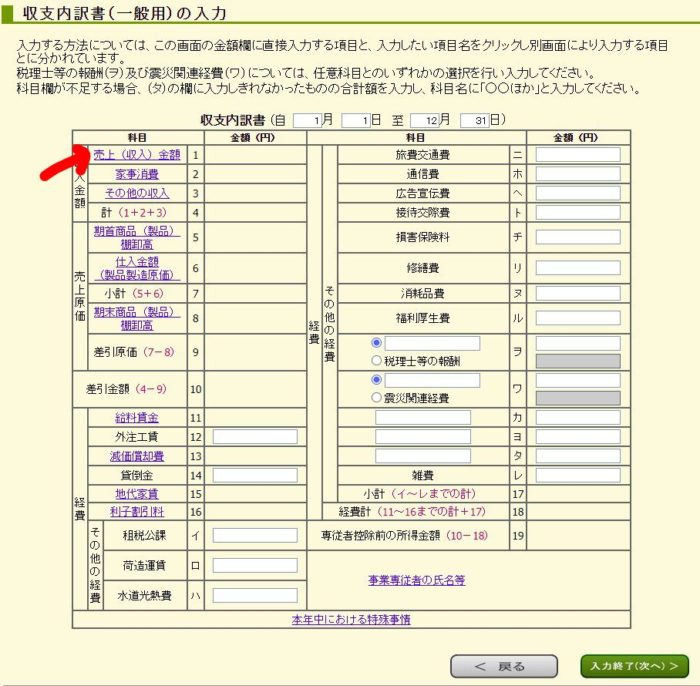
なんだか確定申告っぽい画面が出てきて頭が痛くなりそうですが、落ち着いて『収入金額』の『売上(収入)金額』をクリックします
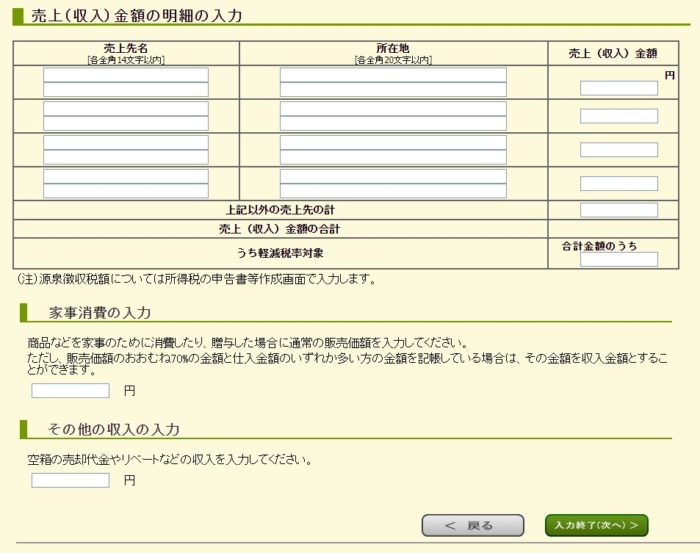
こんな画面が出てくると思うので、支払調書を見ながら支払金額を『売上(収入)金額』に入力していきます。
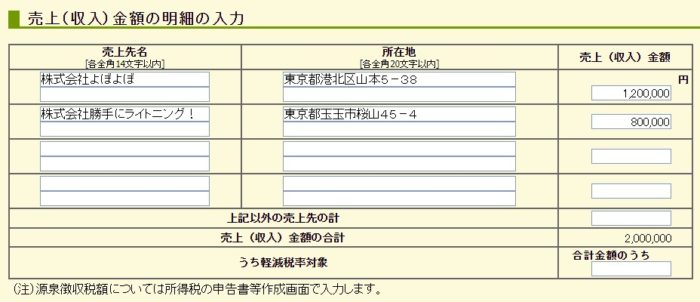
こんな感じに打ち込めたら『入力終了(次へ)』をクリック
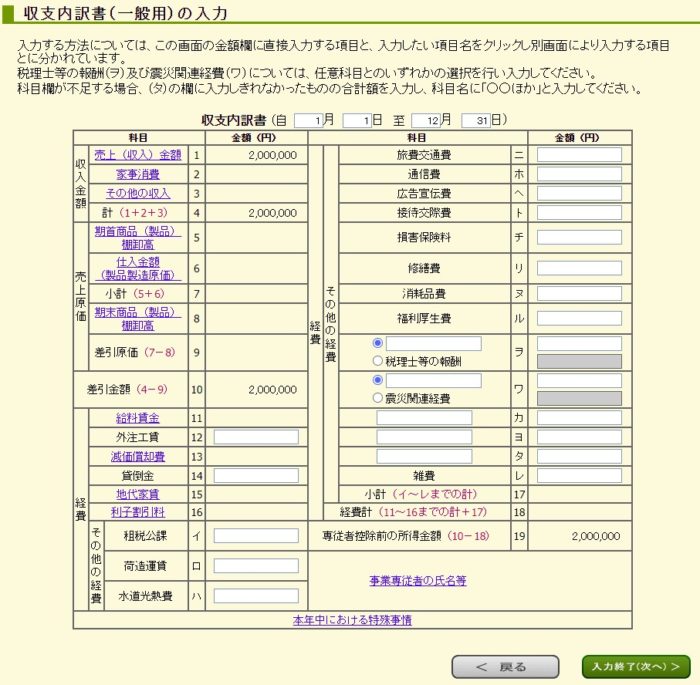
そうすると前の画面に戻って、ちゃんと売上金額が代入されたのが分かると思います。
本当は領収書がなくても、まだ経費にできるものなんて結構あるのですが、帳簿の説明を今回は省くために今回は経費0円で『入力終了(次へ)』をクリックします
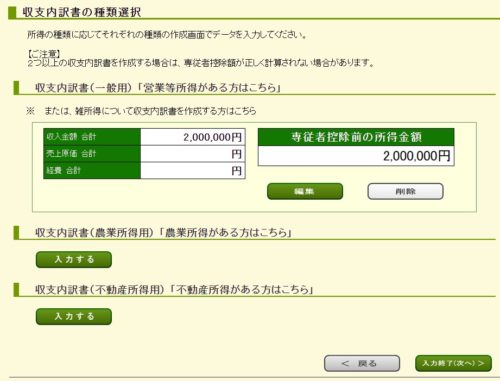
するとこんな画面に。農業所得とかある人は引き続きやってみてください(私が農業所得を経験したことがないので割愛させて頂きます!)
何もなければ『入力終了(次へ)』をクリック
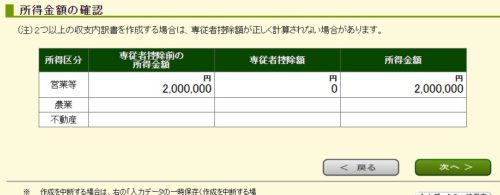
こんな画面になるので、更に『入力終了(次へ)』をクリック
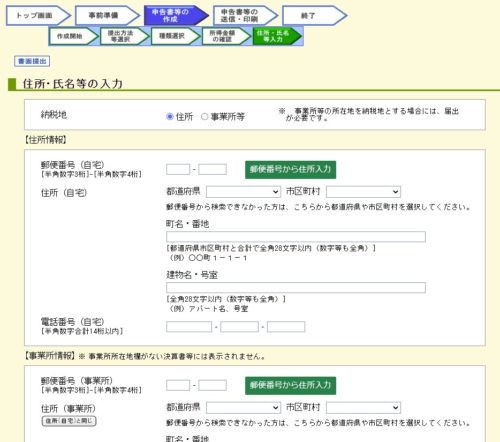
このような画面になるので、必要事項を入力します
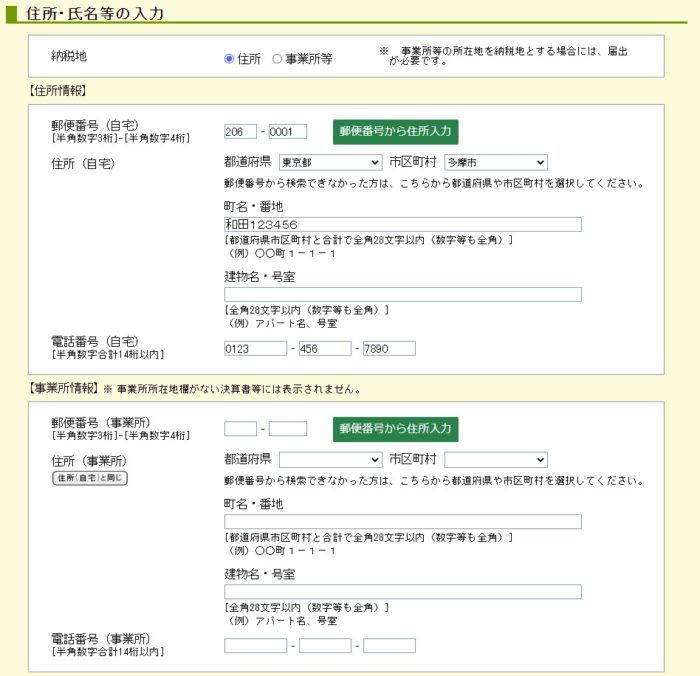
事業所はよっぽど儲かっていないと持ってないと思うので空欄で良いです
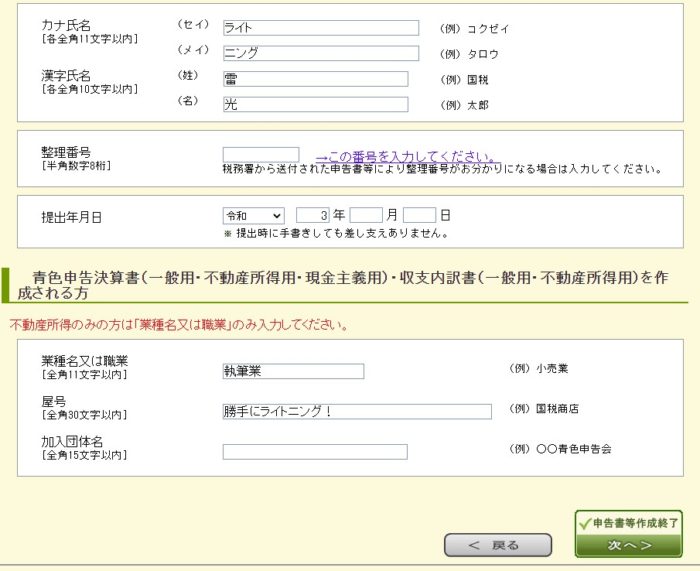
『整理番号』はなしで良いです(初めての場合ありませんし、今後も書かなくて良し!)
『提出年月日』は書いても良いですけど、いつ提出するかはっきりしないと思うので、とりあえず空欄にしておいて、発送する直前に手書きで書きましょう
『業種名又は職業』は自分の主な職業を書けば良いのですが注意が必要です
下手に格好つけて「WEBデザイナー」とか書いてしまうと法定業種のデザイン業に該当してしまい、都道府県に個人事業税として別途支払いが生じます!おそろしーー!
「WEBディレクター」ならば、おそらく免税になると思うと、このトラップはなんだ―――!と思わざるを得ないのです笑
屋号は適当に好きな会社名?的な物を書いておけば良いと思いますが、商店でもない限りあまり意味はないのかも知れませんね
問題なく入力できたら『申告書等作成終了(次へ)』をクリック
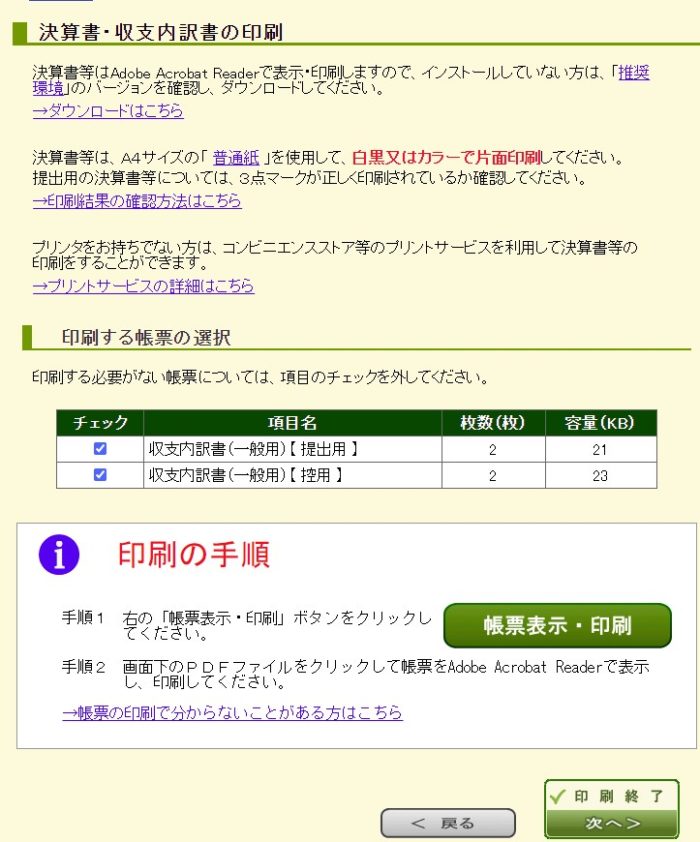
この画面になりますので『帳票表示・印刷』をクリック
するとPDFファイルの保存画面になるので、適当なところに保存します
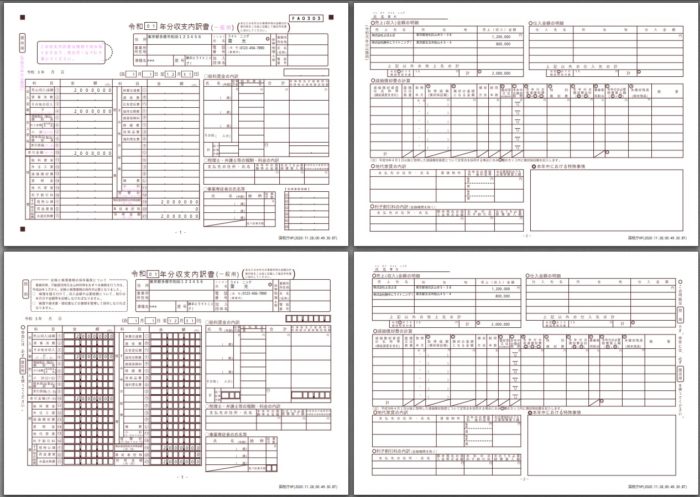
PDFファイルを開くと収支内訳書が表示されるので、プリンターを持っているならばプリントアウト、持っていないならばネットプリント(又はUSBメモリに入れてコンビニで出力)しましょう

プリントアウトできたら1枚目と3枚目に印鑑を押す所があるので捺印します(控えは必要ないような気もするが一応押しましょう)
ここまで来たら『印刷終了(次へ)』をクリック
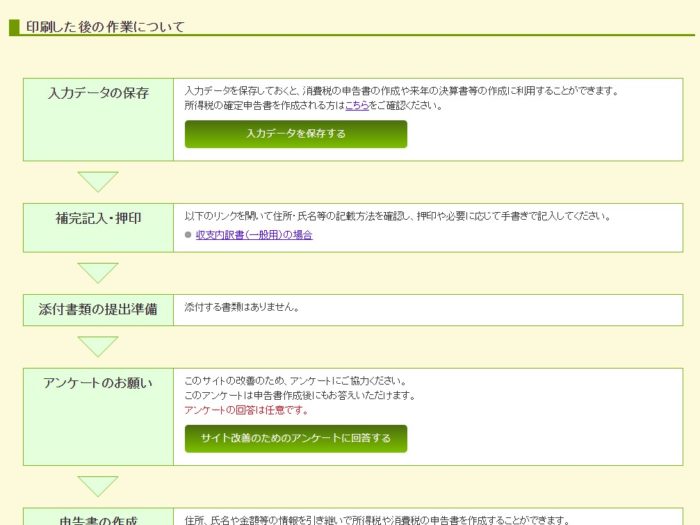
この画面になったら『入力データを保存する』をクリックして、ここまでの入力データを保存します(このデータを使えば、途中で止めても入力したデータを維持できます)
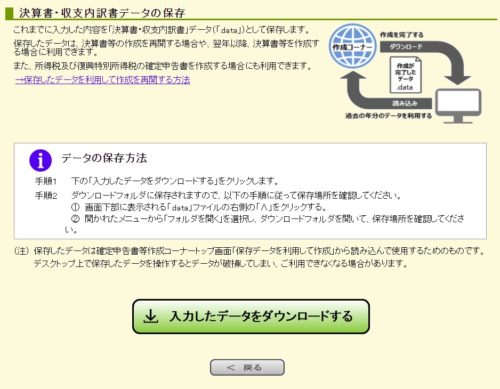
ダウンロードしたら『戻る』をクリックして前画面に戻ります
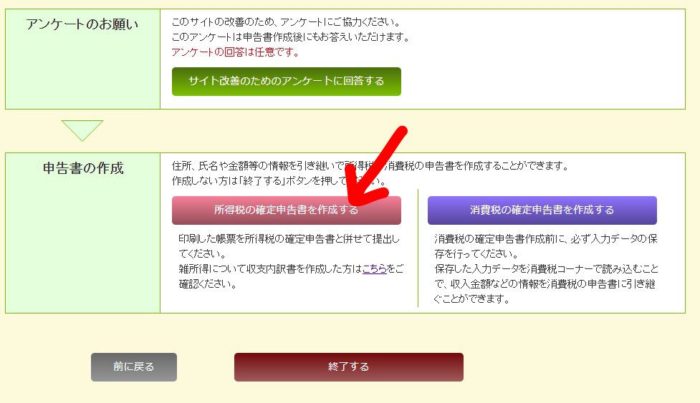
まあアンケート答えても良いですが、任意なので今回はスルー
ここで『所得税の確定申告書を作成する』をクリックして、次は本丸の『確定申告書』の作成です!
というわけで
今回は長くなったのでここまで。
次回は申告書作成終了までを目標とします!



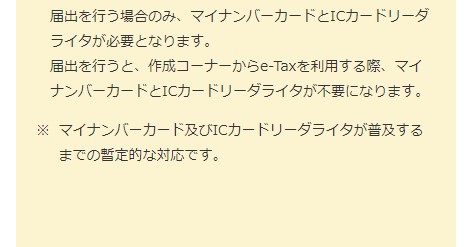
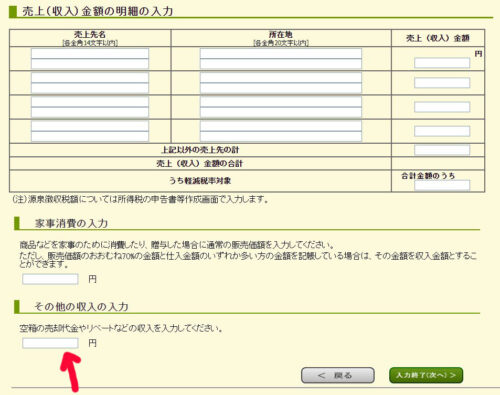
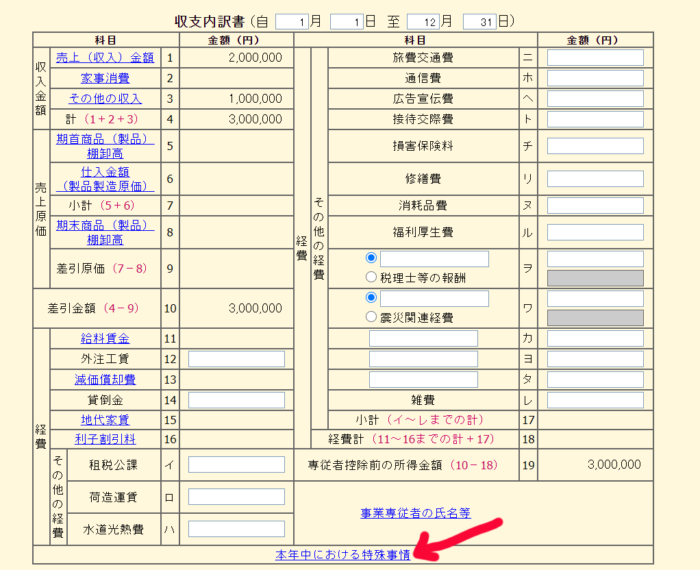
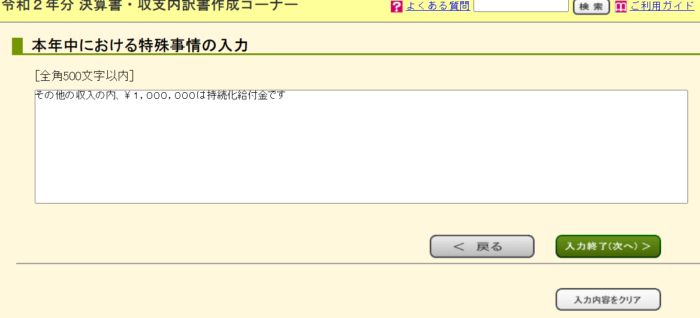
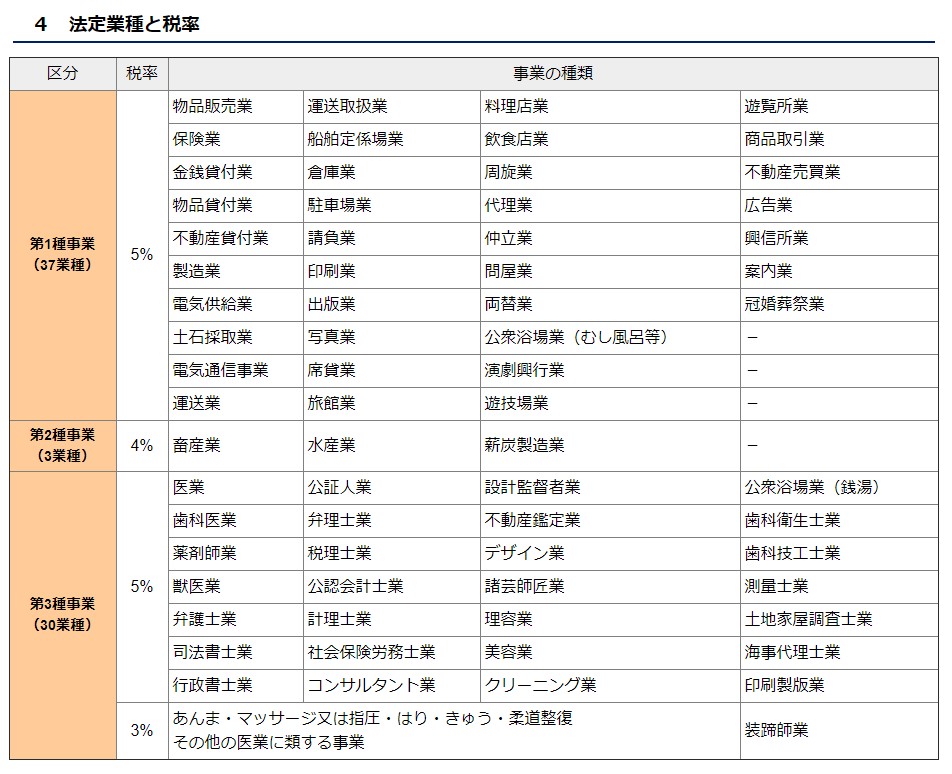


コメント