前回の続きです。もし検索等でこのページに来られたのならば、このシリーズを最初から読まれる事をお勧めします!
申告する上での設定
おさらいですが、このシリーズでは下記のような人間の設定で解説しています
昨年度は2社から報酬をもらい
支払金額(売上高)の合計は200万(源泉徴収金額 ¥204,200)
国民健康保険 加入(年間¥135,723)
国民年金 加入(年間¥198,480)
生命保険をひとつ加入
独身でひとり暮らし
物販の販売等ではなく仕事を請負で受けて報酬を貰って生活している
申告書作成コーナーにて作成 つづき
収支内訳書の終了
前回は収支内訳書の印刷まで終わりました。
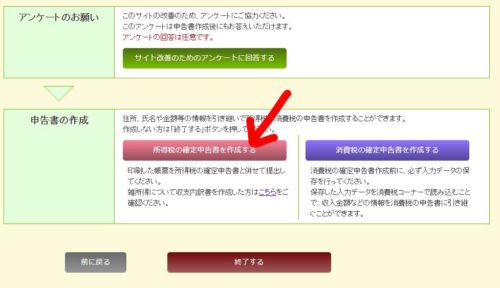
『所得税の確定申告書を作成する』をクリックしましょう
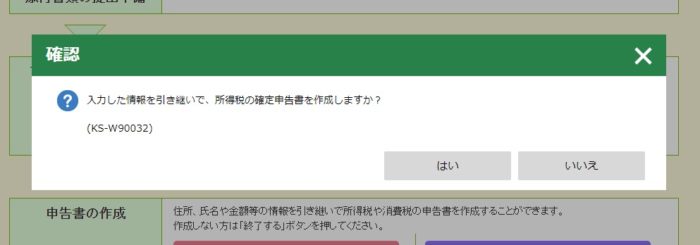
こんな小画面がでるかも知れませんが『はい』をクリックします
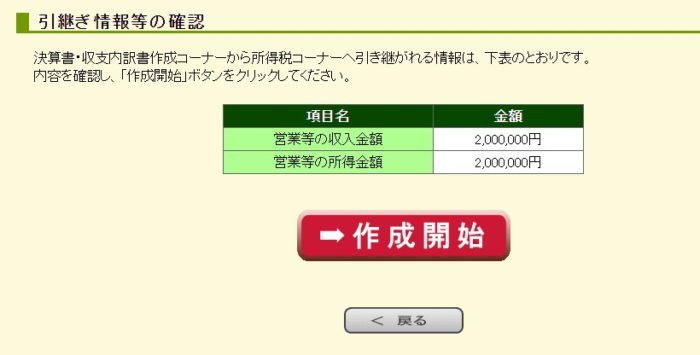
なかなかしつこく出てきます(笑)が『作成開始』をクリック
申告書の作成
生年月日等入力
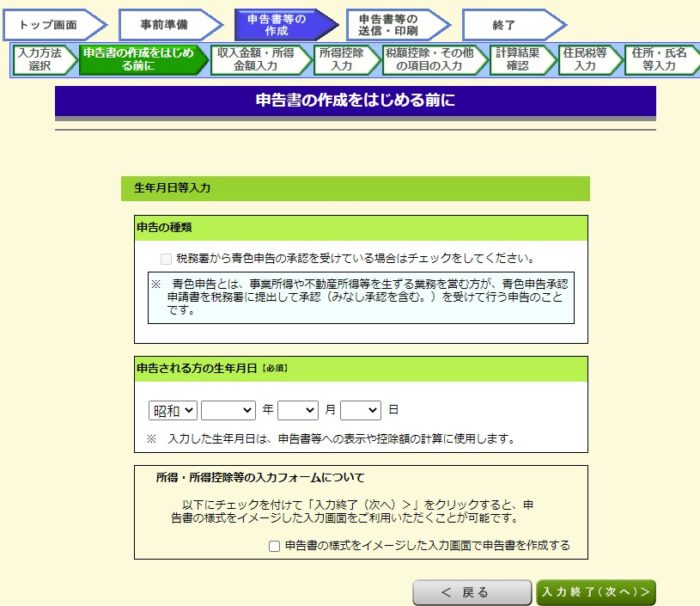
【申告の種類】
今回は白色申告なので、ノーチェックのままで
【申告される方の生年月日】
正直に書いてください笑
【所得・所得控除等の入力フォームについて】
これは、申告書の形式に慣れている昔からやっている人用のオプションなので、そのままノーチェックで良いです
打ち込んだら『入力終了(次へ)』をクリック
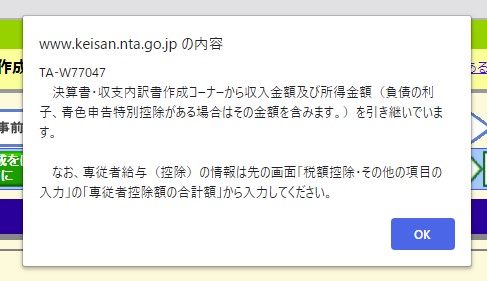
このような小画面が出てくると思いますが、そのまま『OK』をクリック
収入金額・所得の入力(源泉徴収税額入力)
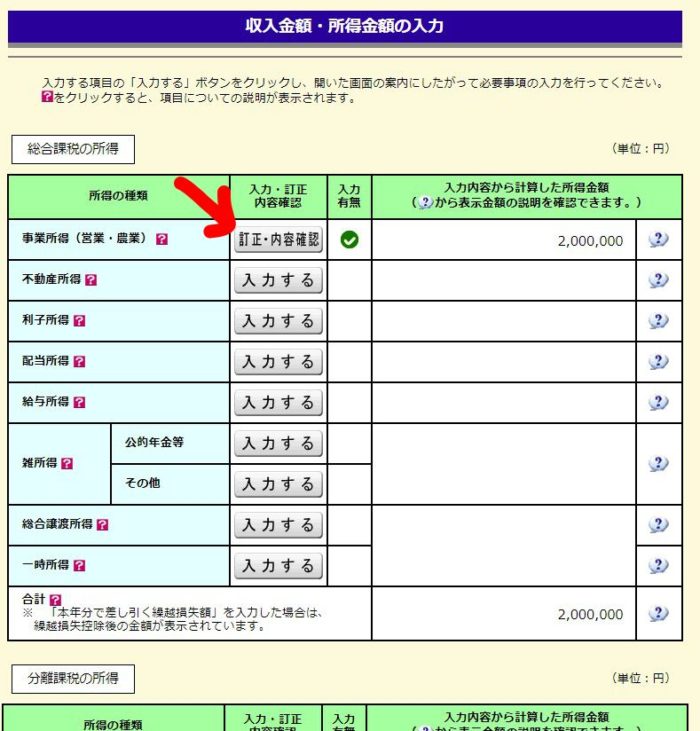
こんな画面になり、収支内訳書で入力した所得金額が反映されているのが分かると思います
ここで、よく忘れてしまいがちですが、源泉徴収税を引かれている方は、授業所得の『訂正・内容確認』を必ず押して進んでください
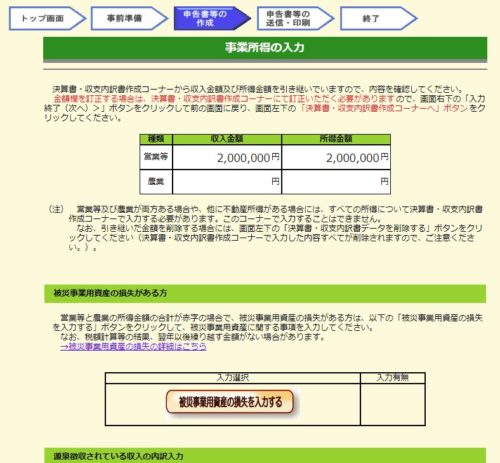
こんな画面に切り替わると思うので下にスクロールしすると――
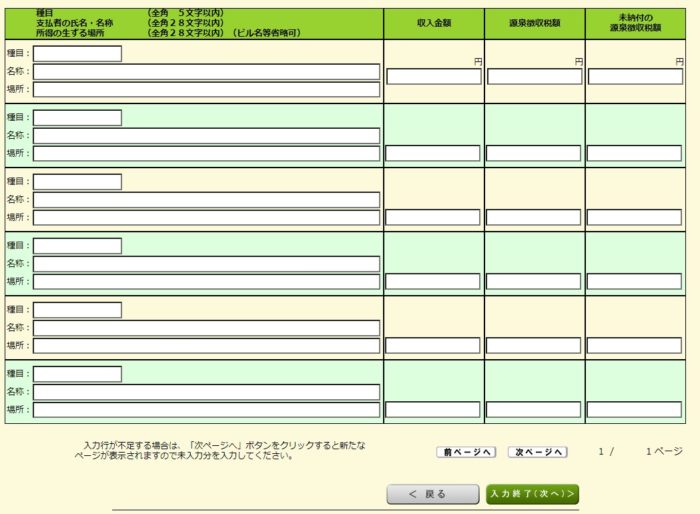
このように収支内訳書にはなかった源泉徴収税額を入力する画面が出てくるので、源泉徴収税を取られた取引先の情報を全部入力します(これ一番大事!)
基本的には既述の支払調書を見ながら入力していきます
【種目】
支払調書には『区分』等がありますが、『種目』は書かれていなかったりします(というか、ほぼ区分と書いてある)
で、ここに何を書けば良いんじゃ?となるのですが――
全部「報酬」と書いておきましょう
【名称】 取引先の名称
【場所】取引先の住所
【収入金額】支払調書に書いてある『支払金額』
【源泉徴収税額】支払調書に書いてある『源泉徴収税額』
【未納付の源泉徴収税額】
これは取引先が源泉徴収税を未納付だった場合に入力するところですが、正直こちらとして分からない内容ですよね。とは言え、私達に送られてくる支払調書ってのは、取引先が税務署に提出している物の写しなので、支払調書が来るということは払われているって事なはずです
収支内訳書では4件しか入力しませんでしたが、こちらは全件入力する必要があります(7件目移行は『次ページへ』を押すと新しい欄が出てくる)
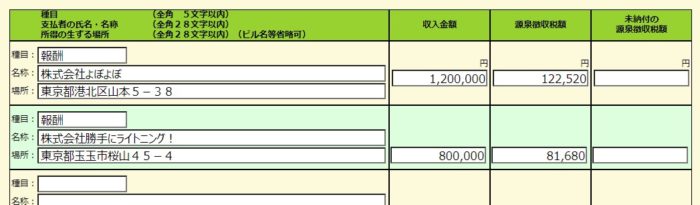
こんな感じに入力できたら『入力終了(次へ)』をクリック
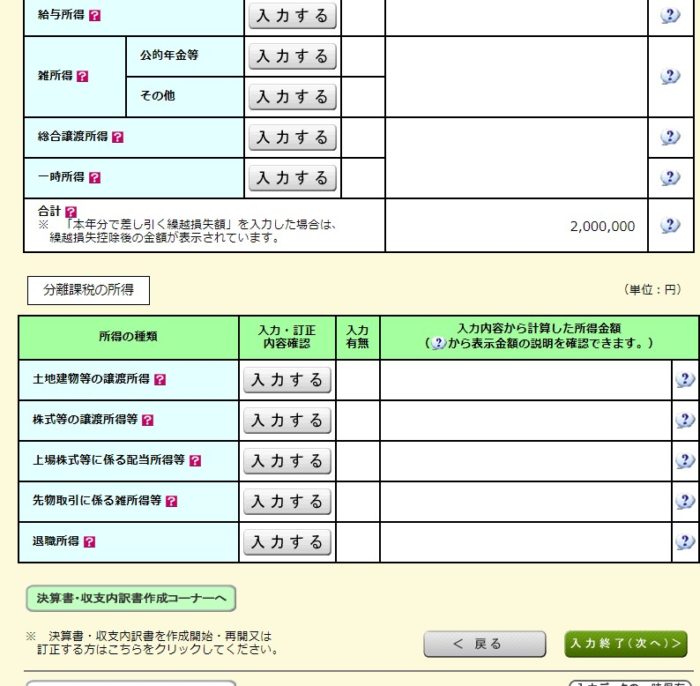
前の画面に戻ります(何も変化はないはず)ので『入力終了(次へ)』をクリック
所得控除の入力
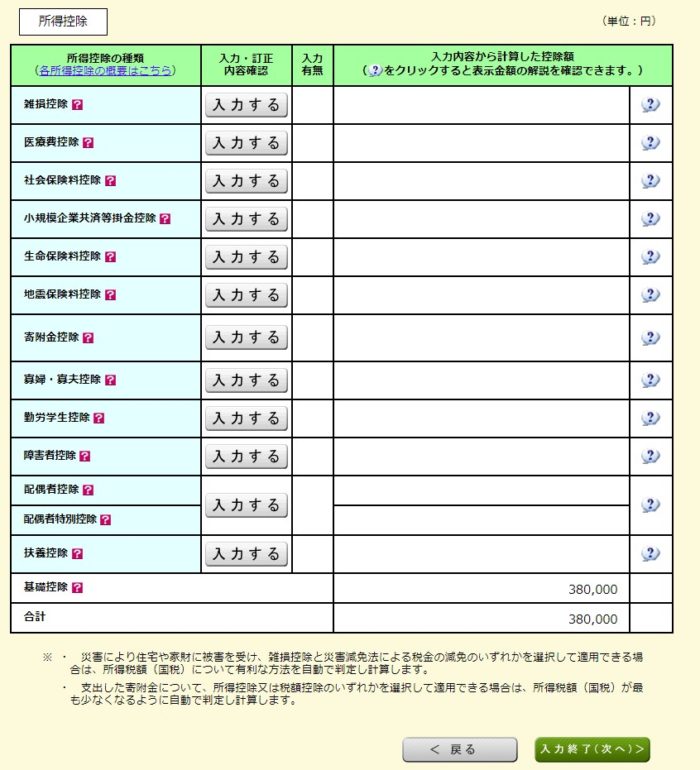
このような画面になります。本来は色々と入力すると所得税が控除(控除)されて安くなるのですが、今回はあくまで最低限の入力だけ解説します(いずれちゃんとした記事は書こうと思います)
社会保険料控除
まずは『社会保険料控除』の『入力』をクリックしましょう
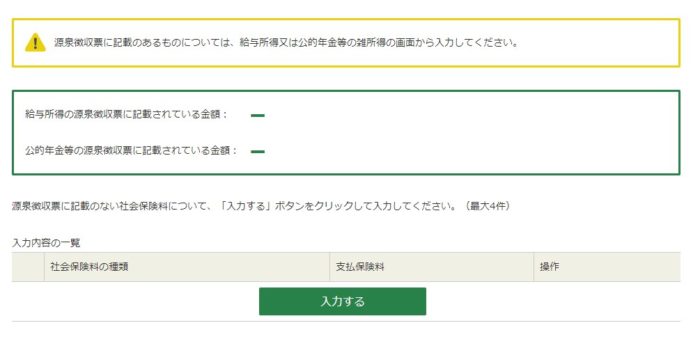
このような画面になるので『入力する』をクリック
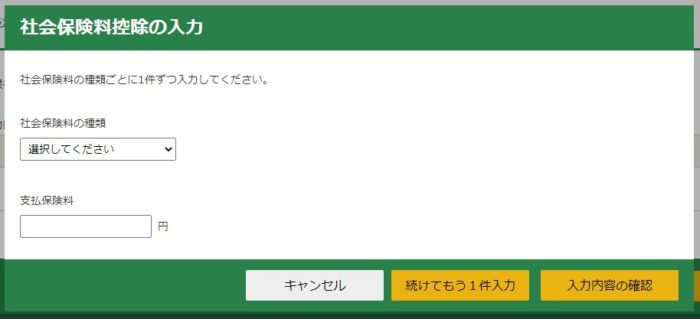
こんな小画面になるので、社会保険関係(国民年金・国民健康保険)を入力していきます
まずは国民年金から(準備編:国民年金の控除証明書 参照)
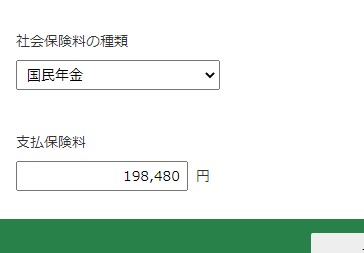
一括で支払っている場合はそのままですが、分割の場合、証明書が送られて来た時にまだ年末の物が支払われていないので、見込みと書いてあると思いますが、見込みも含めて金額を入力します
書いたら(健康保険支払っているならば)『続けてもう1件入力』をクリック
次に国民健康保険の金額(準備編:国民健康保険支払額の分かる物 参照)
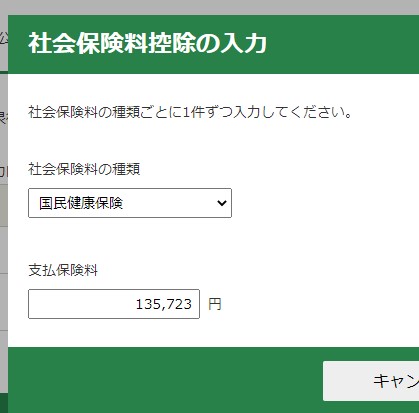
入力し終わったら『入力内容の確認』をクリック
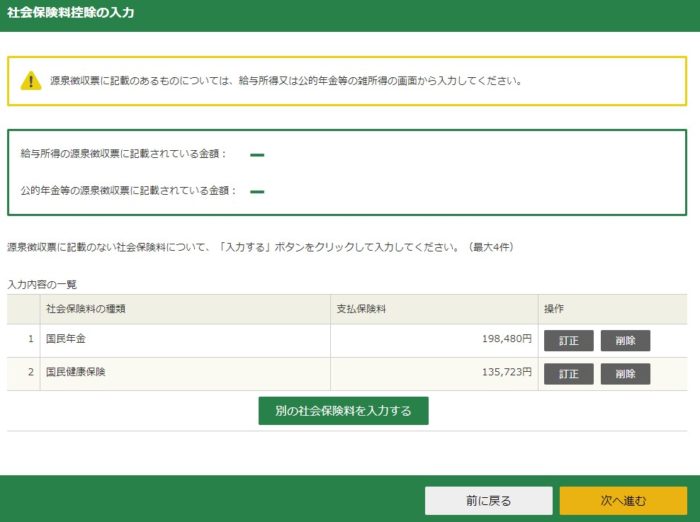
画面に入力した物が反映されているのを確認できていれば『次へ進む』をクリック
生命保険料控除
次に(加入していれば)『生命保険料控除』の『入力する』をクリックします
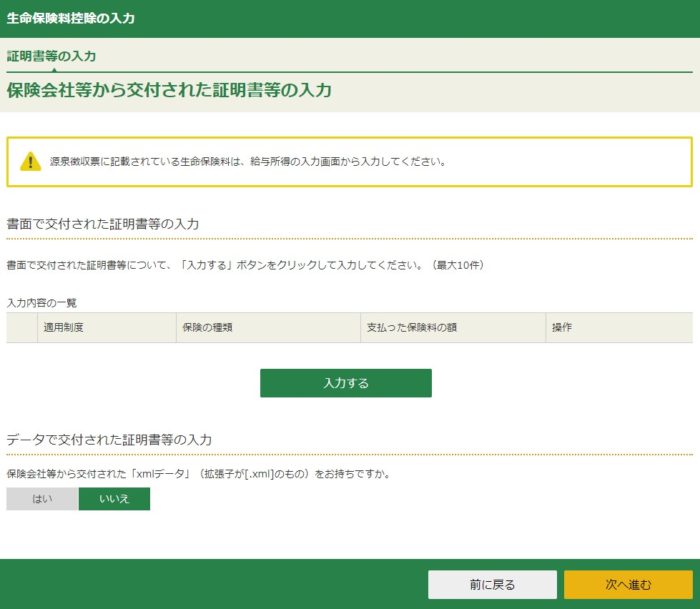
このような画面になるので『入力する』をクリック
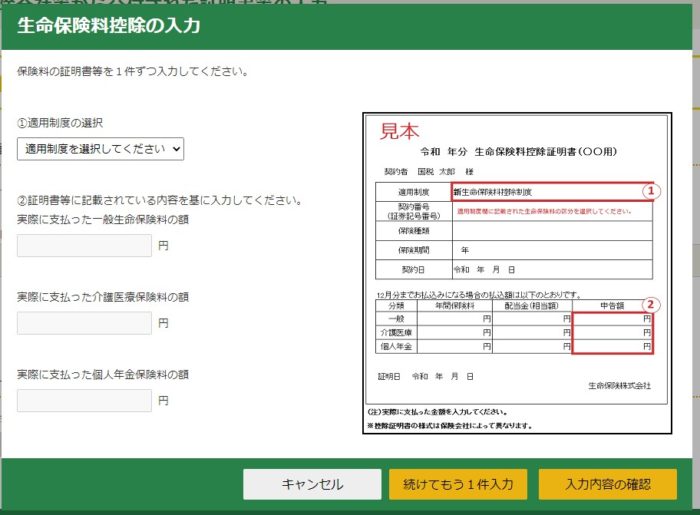
こんな画面になるので、証明書(準備編:生命保険の払込証明書 参照)を基に入力していきます。昔はもう少し簡単だったのですが2012年(2010年度改正)から新制度に変わり生命保険のプラン一つに対して2つの証明書が付いてくるようになりました。
-700x319.jpg)
保険によっては見込み金額も含めた『申告額』を書いてある物もありますが、上の写真のように書いていないであくまで支払った金額の証明を主にした証明書もあるので注意が必要です。上の例の場合、AやCの金額ではなくBとDの金額を入力します
①適用制度の選択
これはよっぽど古いプランを継続していない限り『新制度(新生命保険料控除)を選択します
②証明書等に記載されている内容基に入力してください
実際に支払った一般生命保険料の額
証明書の「一般」と書いてある方の金額(例の場合Dの金額)を入力
実際に支払った介護医療保険料の額
証明書の「介護」と書いてある方の金額(例の場合Bの金額)を入力
実際に支払った個人年金保険料の額
これに関しては私が個人年金を経験していないので分かりませんが、「個人年金用」と書いてあるやつの金額のようです
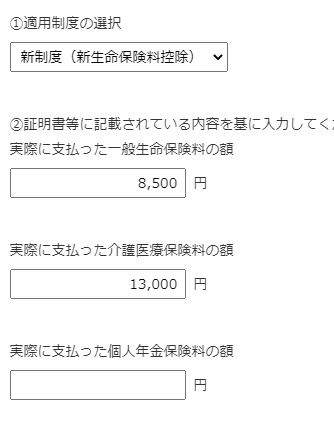
こんな感じに入力できたら『入力内容の確認』をクリック
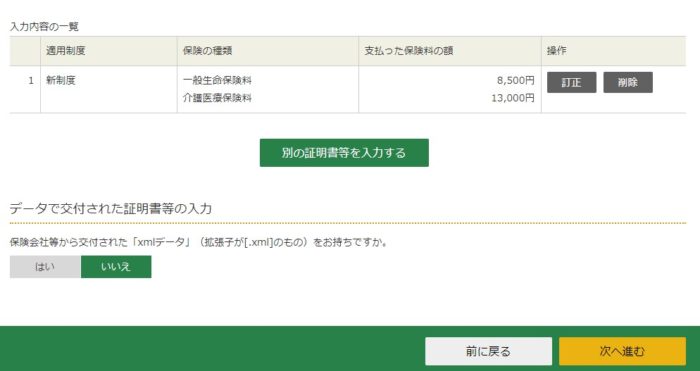
入力が反映されたのを確認したら『次へ進む』をクリックします
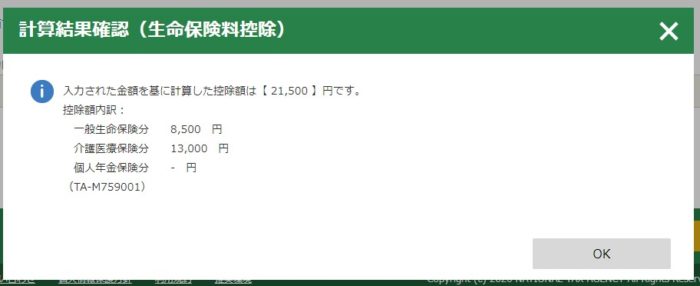
こんな小画面が出てくるので『OK』をクリック
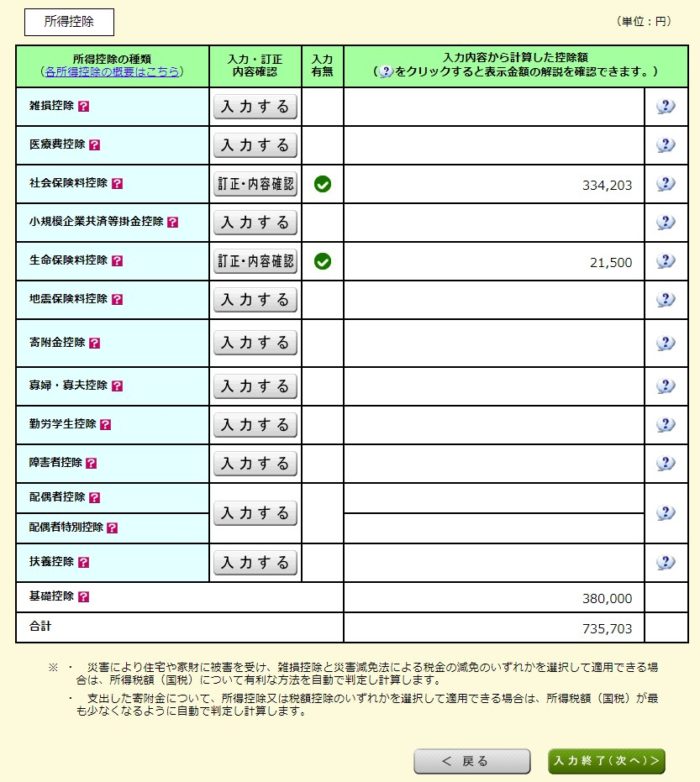
金額がそれぞれ反映しているのを確認してください
これだけで¥735,703の控除、つまり所得からこの金額が引かれて所得税が計算される事が分かります。経費など全く計算していないのにですよ!
まあ、その感動は後回しにして先に進みます。『入力終了(次へ)』をクリックしてください
税額控除・その他の項目の入力
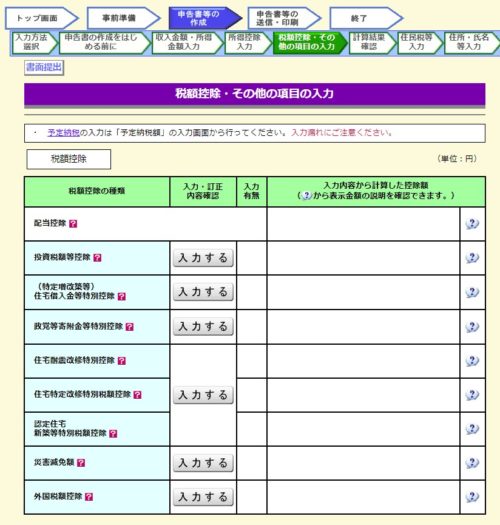
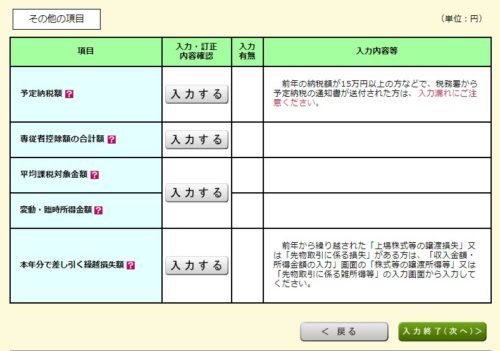
今回の設定では該当する物がないと思うので『入力終了(次へ)』をクリック
計算結果確認
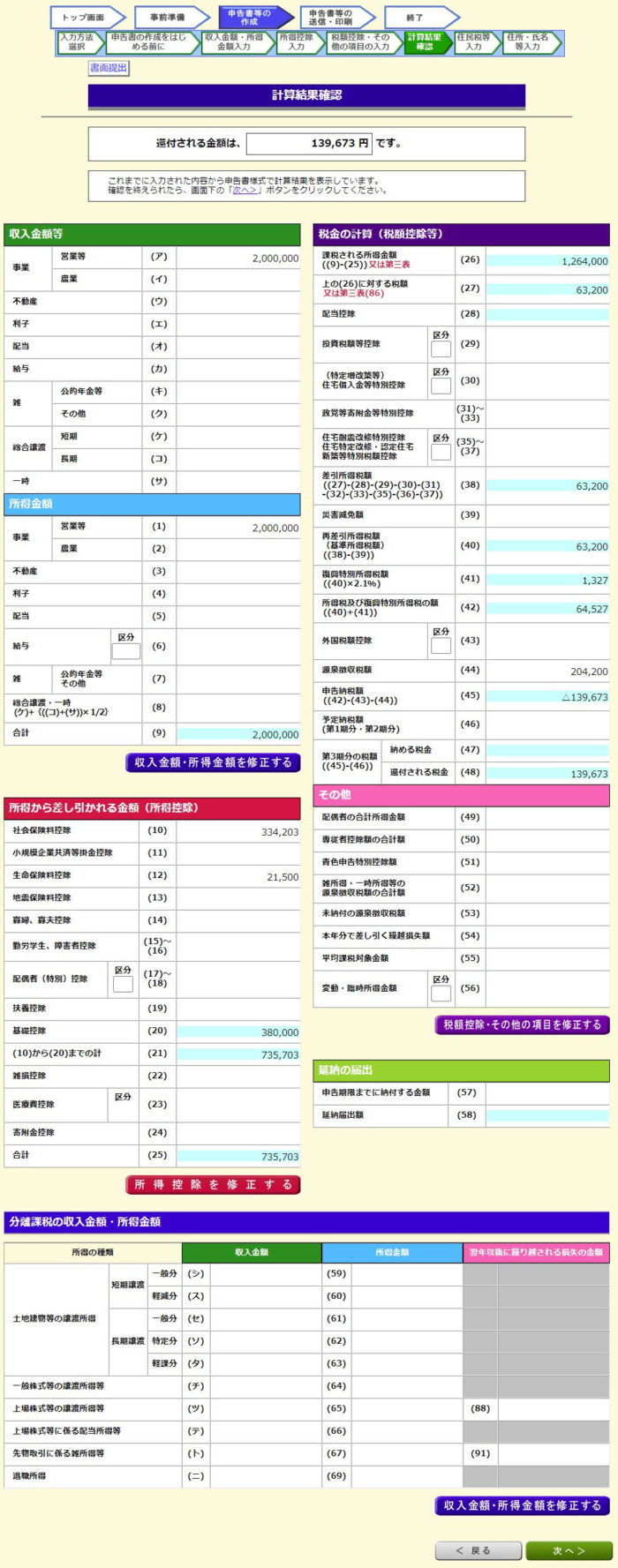
還付金が¥139,673(支払った源泉徴収金額は¥204,200)であることが分かりました。
正直、今回のように経費も何も出さなくても、これだけ還付金が戻ってくるのです!
そして所得税の計算の仕組みを殆ど知らなくても、公式サイトの作成コーナーでポチポチしているだけで自動的に計算してくれるってのもご理解頂けたかと。
今回のテーマは正直この事が分かって頂ければOKなのですが、とりあえず最後までやってみようと思います。
『次へ』をクリックしてください
住民税等入力
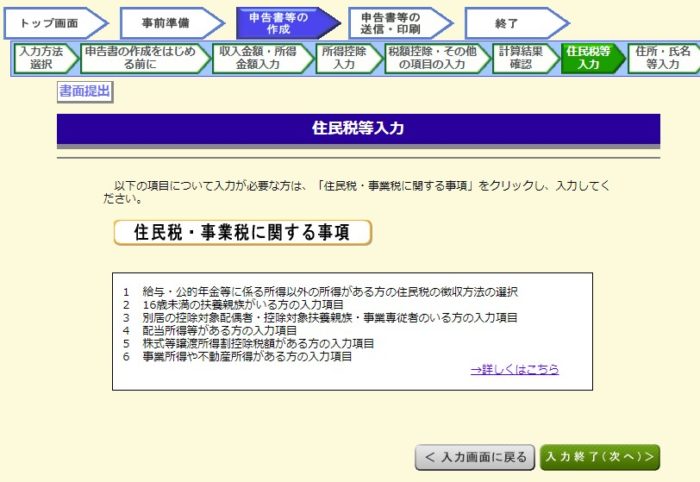
今回は独身を想定しているので、ここは『入力終了(次へ)』をクリック
住所・氏名等入力
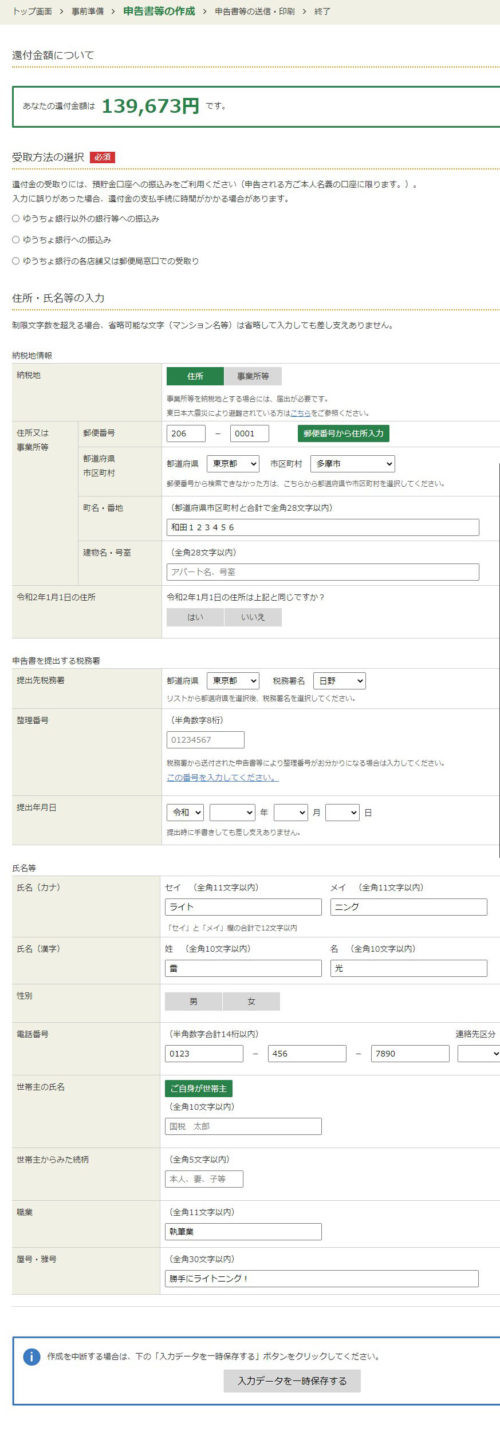
ここは特に説明不要だと思いますので、必要箇所を入力してください
入力し終わったら『次へ進む』をクリックします
マイナンバーの入力
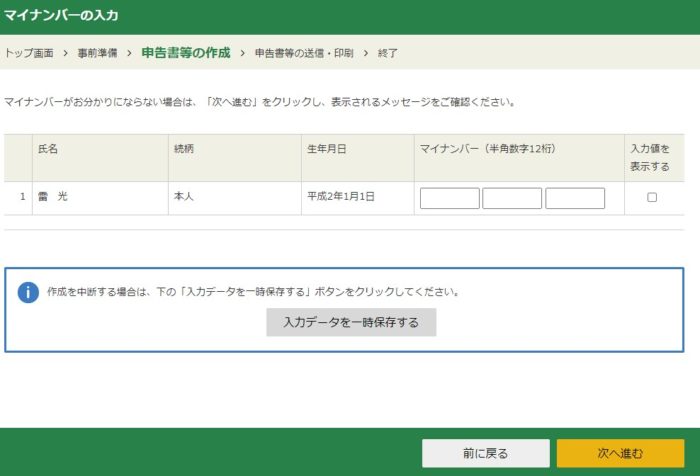
マイナンバーを入力します(ナンバーが分かっていればカードがある必要はない)
入力したら『次へ進む』をクリック
申告書の印刷
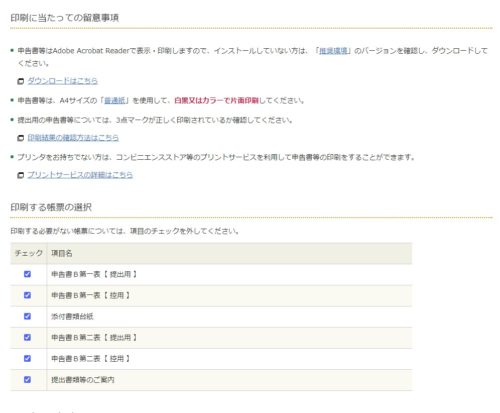
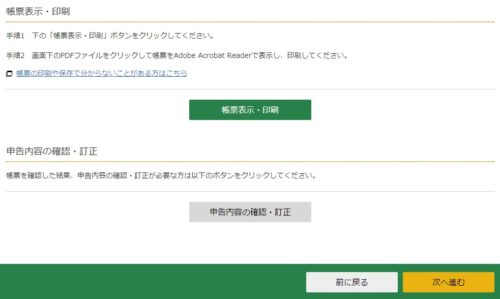
このような画面になるので「印刷する帳票の選択」の一覧に全てチェックが入っている事を確認して『帳票表示・印刷』をクリック
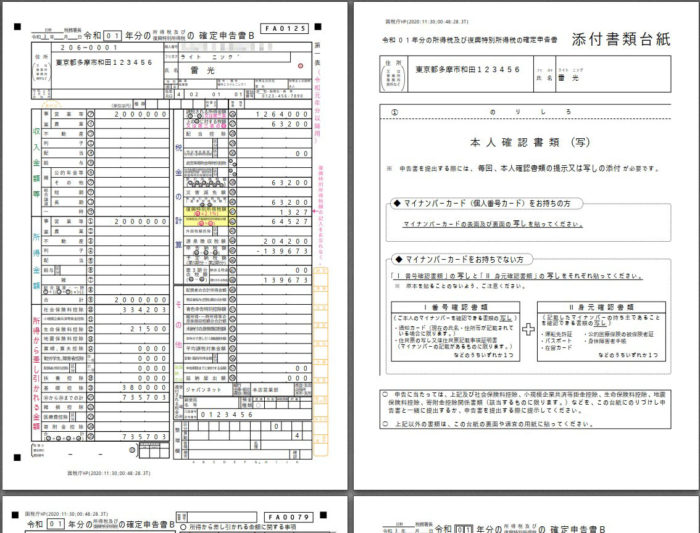
6枚ぐらいのページのPDFがダウンロードできるので、これをいかなるかの方法で印刷します
プリンターを持っていればそのまま印刷。持っていなければコンビニのネットプリントなどが利用できます。
申告書作成 終了
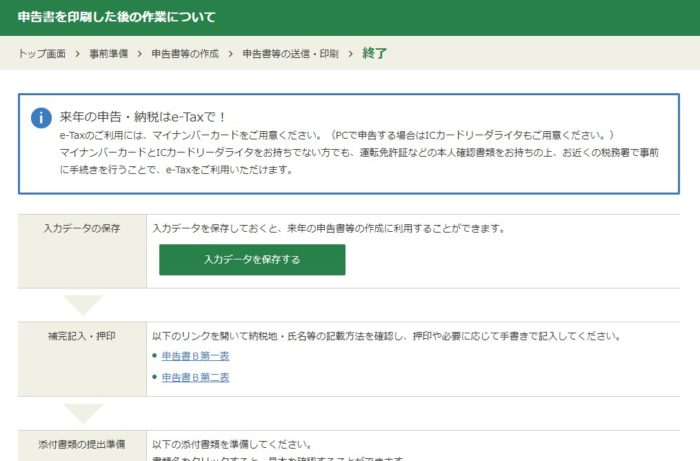
これで一通り作業終了です。
念の為『入力データを保存する』をクリックして保存しておきましょう(間違いが発覚して修正したりする際に、また最初から打ち直す必要がなくなります)
次回は――
次回は作成した申告書に必要書類を添付して実際に郵送する流れを書きたいと思います





コメント